|

PCの方はクリック!
|
|
NINTENDO DS Lite
Wi-Fiコネクションについてのわかりやすい解説
 
DSは無線LANを標準装備しています。
対応するソフトを使用すると、同じソフトを持っている人と
「すれ違い通信」ができたり、インターネット経由で
離れた人と一緒に遊んだりすることができます。
これはおもしろい機能だと思いますが、
無線LANルータに接続するには
ちょっとした知識が必要になります。
BUFFALOの比較的新しい無線LANルータを
お持ちなら、AOSSという自動設定機能を
搭載している場合があります。
AOSS対応の無線LANルータを利用するのが
手軽で設定も簡単です。
いまは最新のWii
Uまで動作確認がされている
BUFFALO Air Station WHR-300 がおすすめ。
Amazonなら送料無料です。
そういうわが家もBUFFALOのWHR-HP-G54という
AOSS対応の無線LANルータですが、
サーバーを立てたりアドレス変換したり
無線チャンネルを変更したり...といろいろあって
AOSSは使いたくない状況にあります。
そこまでごちゃごちゃ設定していない方でも、
無線LANの不正利用を防ぐために
あらかじめWEPやMACアドレス制限をかけて
いるような場合はけっこう多いはず。
そこでそのあたりの設定を簡単に解説します。

Wi-Fi通信対応ソフトの代表作、
「どうぶつの森」で見ていきましょう。
 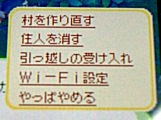
開始して最初の選択画面で「ほかのこと」→
「Wi-Fi設定」を選びます。


もちろん「はじめる」を選びます。

「Wi-Fi接続先設定」を選びます。

空いている「接続先」を選びます。
はじめてなら「接続先1」ですね。

ここでAOSS対応ルータの場合はルータのAOSSボタンを押し、
すかさずこの画面でAOSSを押せば自動設定されます。
が、AOSSを搭載していないルータを利用する場合や、
上記のような諸事情でAOSSが使えない場合は「手動」を選びます。
手動で設定する場合は、ルータの設定画面を参照して、
SSIDとWEPキー、DHCPの設定を確認しておきましょう。
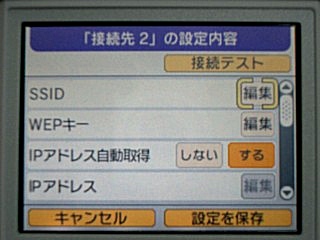
「SSID」を選び、無線LANルータに設定したSSIDを入力します。
同様に「WEPキー」も、無線LANルータに設定したWEPキーを入力します。
無線LANルータ側でDHCPを使わない設定にしている場合は
IPアドレス自動取得を「しない」にして「編集」で設定します。
DHCPを使わない人はここを見る必要のない人かも知れませんが。(^^;)
DHCPというのはプライベートIP・・・自宅で使うIPアドレスですね・・・
を自動で機器に割り当てる機能です。
特別な事情がない限り、家庭内では自動で問題ないですし、
そうしておくほうが管理の手間がかかりません。
ちなみにSSIDは無線LANアクセスポイント、つまり親機の名前、
WEPキーは親機と子機をつなぐ暗号、と考えてください。
ひととおり設定できたら「設定を保存」を押します。
DS側の設定は以上です。あとはルータ側で調整します。
無線LANは電波が届く範囲が目で見えないため、
いったいどこまで飛んでいるのかわかりません。
大事な通信を近所で傍受されてしまう恐れがあるのです。
そこで以下の点に注意して設定しましょう。
WEPですが、一般的な無線LANルータでは64bitと128bitが
選べるかと思いますが、迷わず128bitWEPを選択します。
そのほうがより高セキュリティです。
よりより高いセキュリティのAESやTKIPはDS側が
対応していないため残念ながら使えません。
DSがAES対応にアップグレードしてくれると嬉しいのですが・・。
SSIDですが、無線ルータにあらかじめ設定された文字列を
変更せずにそのまま使っている人がいますが、
無線LANを不正利用されやすいので必ず変更しましょう。
ただしすでに無線LANを利用している場合は、変更したら
PC側の設定もあわせる必要がありますのでご注意を。
また、無線LANルータ側でMACアドレス制限をかけましょう。
MACアドレスとは、ネットワークに接続する機器1台1台に
あらかじめ登録されているシリアル番号のようなものです。
これを無線LANルータに登録しておくことで、登録していない
機器から無線LANルータを利用できないようにします。
持っている無線LAN機器のMACアドレスをひととおり
登録したらMACアドレス制限をONにしましょう。
MACアドレスは「AA-BB-CC-DD-EE-FF」のような
形式になっていて、前半分がメーカーコード、
後ろ半分がシリアル番号になっています。
うちのDS Liteの場合は、
「00-16-56-xx-xx-xx」になっています。
任天堂が取得しているメーカーコードは他に
「00-17-AB」、「00-09-BF」があります。
http://standards.ieee.org/regauth/oui/index.shtml
2006年4月時点では上の3種類でしたが、
2008年12月に調べてみると、他に
「00-09-BF」、「00-17-AB」、「00-19-1D」、「00-19-FD」、
「00-1A-E9」、「00-1B-7A」、「00-1B-EA」、「00-1C-BE」、
「00-1D-BC」、「00-1E-35」、「00-1E-A9」、「00-1F-32」、
「00-1F-C5」、「00-21-47」、「00-21-BD」、「00-22-4C」、
「00-22-AA」、「00-22-D7」、「00-23-31」、「00-23-CC」、
「00-24-1E」、「00-24-44」と、ずいぶん増えていました。
2011年10月時点では、さらに
「00-24-F3」、「00-25-A0」、「00-26-59」、「00-27-09」、
「2C-10-C1」、「58-BD-A3」、「78-A2-A0」、「8C-56-C5」、
「A4-5C-27」、「A4-C0-E1」、「CC-9E-00」、「D8-6B-F7」、
「E0-0C-7F」、「E0-E7-51」、「E8-4E-CE」が追加されました。
WiiもWi-Fiを搭載していますし、DSもDSi、そして3DSが登場しています。
そのため取得数が劇的に増えたようです。
DS LiteのMACアドレスの調べ方は以下のとおりです。
「Wi-Fiコネクション設定」の画面で「オプション」を選びます。
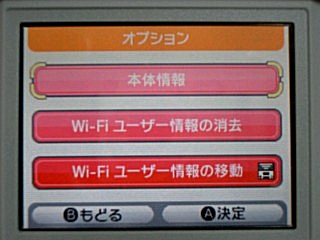
「本体情報」を選びます。

ここに表示されるMACアドレスを無線LANルータに設定します。
ちなみにWindowsでは「コマンドプロンプト」を表示し、
「ipconfig」と入力すると調べられます。
MacOS9ではAppleシステムプロフィールの
装置とボリュームの中で調べられます。
Linuxではifconfig・・知ってますね。(^^;)
※ ただし、AOSSを使用している場合は、いまのところ
MACアクセス制限は使えませんのでご注意ください。
|
|
|
最後に、無線LANルータを持っていないがWindowsPCでインターネットに接続できている、とか、無線LANあるけどセキュリティレベルをAESから落としたくない、といったケースに利用できる、ニンテンドー
Wi-Fi USBコネクタを紹介しておきましょう。
これはパソコンのUSBポートに挿して使うもので、インターネットにつながっているPCを経由してDSをネット接続できるものです。 |
AESやTKIPで無線LANを使っている場合、それは
そのままいじらずに、DSとPCを別な無線接続で
利用することができるというわけです。
利用中はパソコンを立ち上げておく必要がありますが、
手軽に安価に追加できるというメリットがありますので、
利用状況によっては役立つかと思います。
2007.12.25追記
|
|
|
その後、「すでに無線LANはあるけど、セキュリティレベルをAESから落としたくない」とか、「ネット回線はあるんだけど、よくわかんないし、へたにいじってパソコンのほうがネット使えなくなったら困る」といったケースに利用できる、無線LANアクセスポイントが登場しましたのでご紹介します。
その名も「Wi-Fi Gamers」。
AOSSの開発元であるBUFFALOが製造しています。 |
これなら既存のブロードバンドルータの空いている
LAN端子につないで、AOSSボタンを押すだけです。
接続は下の図のような感じになります。

ルータの背面のLAN端子が空いていれば使える可能性大ですが、
ルータの設定状況によっては使えない場合もあります。
パソコンがつながっているLAN端子の隣のLAN端子が
空いているようなら、もう使える可能性ありありです。
そもそもルータ自体、買ってきてつないだだけ、
設定なんかした憶えない、となればほぼ使えるでしょう。
(逆にセキュリティ的には危険な可能性も高まりますが・・。)
安いので冒険できる、という方は買っちゃってもいいですが、
心配な人はあらかじめ詳しい人に設定をみてもらいましょう。

|