|

PCの方はクリック!
|
|
NINTENDO Wii
Wi-Fiコネクションについてのわかりやすい解説
Part 2
 
Part 2では、
[1] アクセスポイントを検索
[2] ニンテンドーWi-Fi USBコネクタ を使用
[3] AOSS 対応アクセスポイントを使用
[4] らくらく無線スタート 対応アクセスポイントを使用
[5] 手動で設定 する場合
の5種類の設定を順に見ていきます。
[1] アクセスポイントを検索
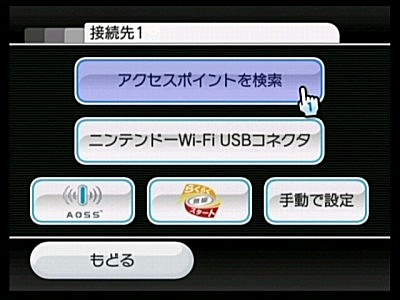
一般的な無線LANルータに接続する場合に使用します。
(ANY接続を許可していないと検出できません。)
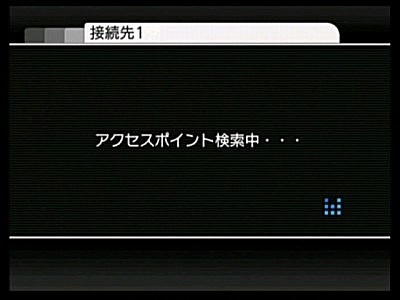
アクセスポイントを検索します。
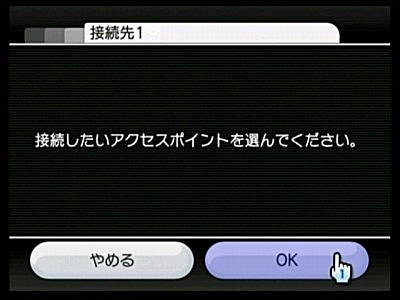
アクセスポイントが見つかると、この画面が出ます。
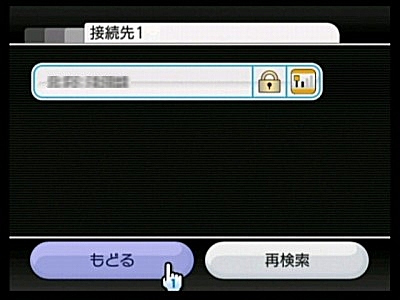
見つかったアクセスポイントの一覧から
自分のアクセスポイントを選択します。
(ご近所にも無線LANがあると複数表示されます。)
(くれぐれも他人のものは使わないようにしましょう。)
[2] ニンテンドーWi-Fi USBコネクタ を使用
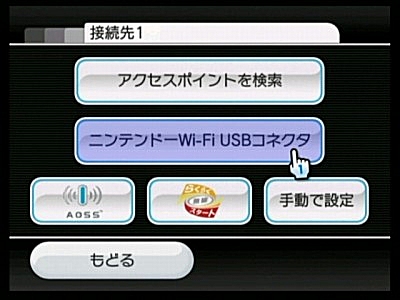
パソコン+ニンテンドーWi-Fi USBコネクタで
接続するときはここを選びます。
[3] AOSS 対応アクセスポイントを使用
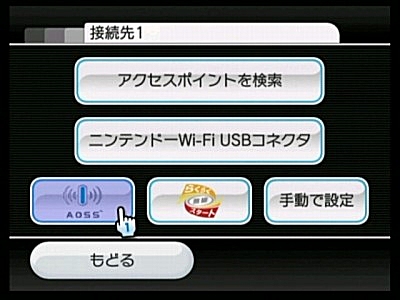
バッファロー製のAOSS対応ルータやアクセスポイントを
使用する場合はここを選びます。
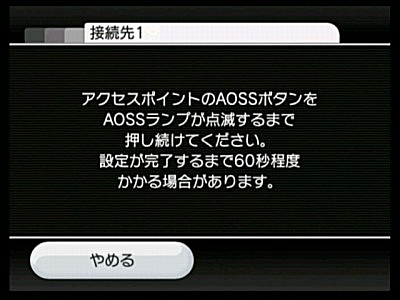
この画面が出たら、ルータやアクセスポイントの
AOSSボタンを押せば自動設定されます。
[4] らくらく無線スタート 対応アクセスポイントを使用
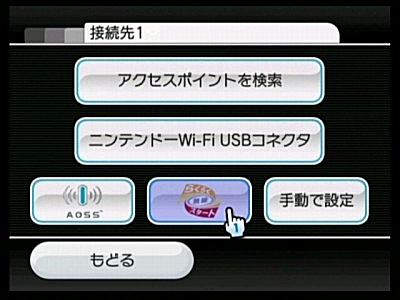
NEC製のらくらく無線スタート対応ルータやアクセスポイントを
使用する場合はここを選びます。
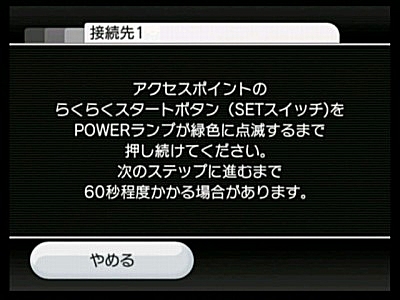
この画面が出たら、ルータやアクセスポイントの
らくらくスタートボタンを押せば自動設定されます。
[5] 手動で設定 する場合
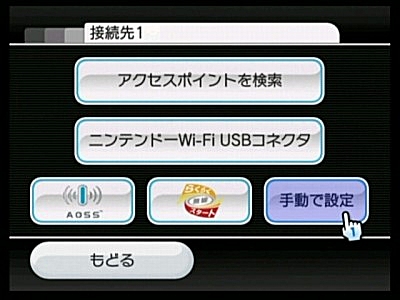
手動で設定 する場合はここを選びます。
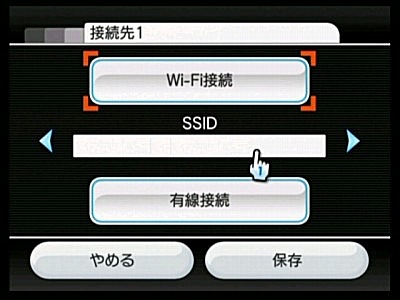
セキュリティレベルがWEPの場合は、ここで
SSID(ステーション名)を入力します。
(セキュリティレベルを変える場合は後述。)
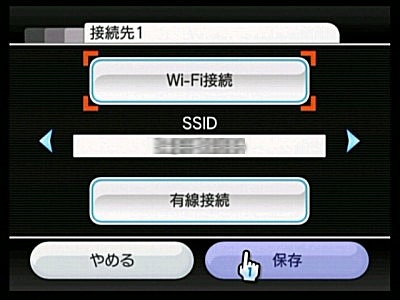
入力できたら「保存」ボタンを押します。
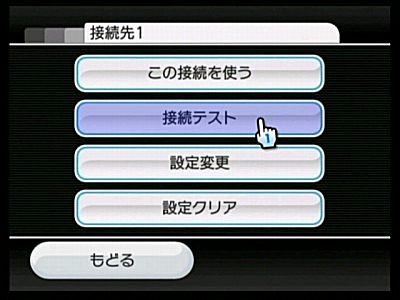
接続テストをおこなってみましょう。
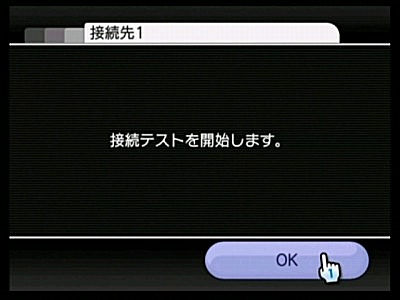
OKを押します。
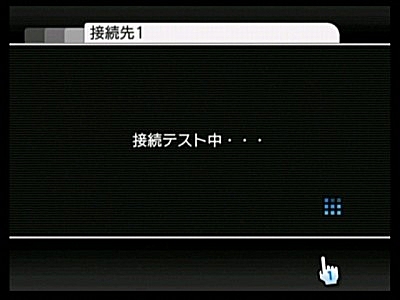
しばらく待ちます。
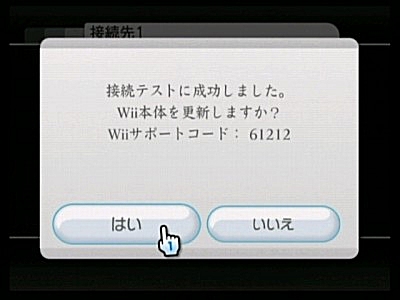
テストに成功すると更新するか聞いてきます。
更新しておきましょう。
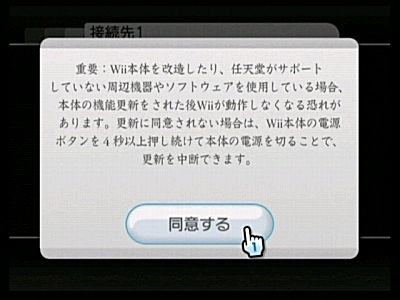
記載されているような問題がなければ「同意する」を押します。
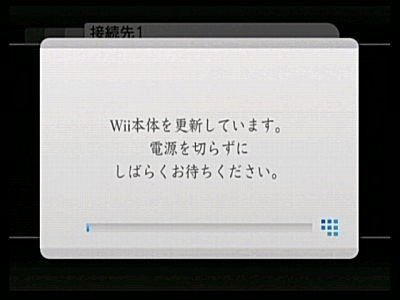
しばらく待ちます。
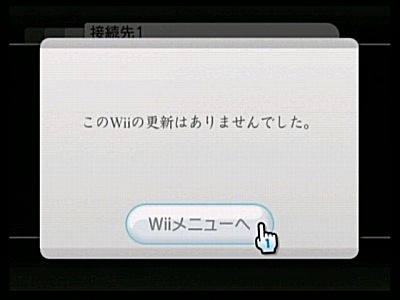
うちのWiiは更新が済んでいるのでこうなりました。
さて、WEP以外のセキュリティレベルにしたい場合や
その他の設定項目をざっと見てみましょう。
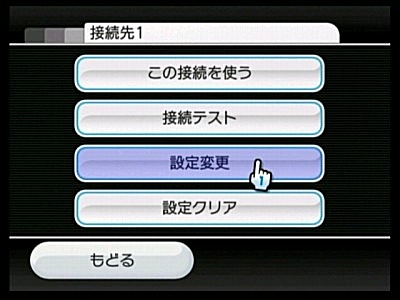
設定が済んでいる場合は「設定変更」を押します。
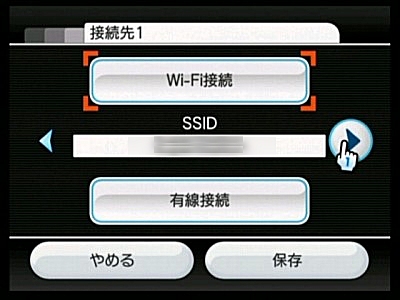
「SSID」の右側の矢印を押します。
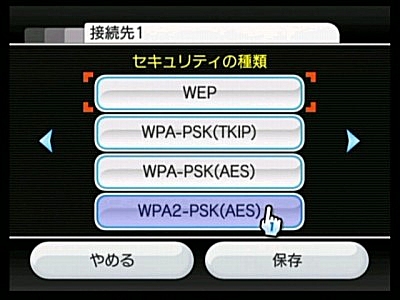
ここでセキュリティレベルを変更できます。
もっとも高セキュリティなAES2を選んでみます。
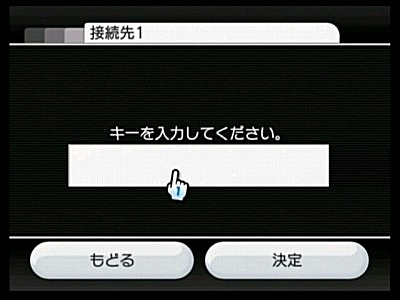
キー入力窓を押します。
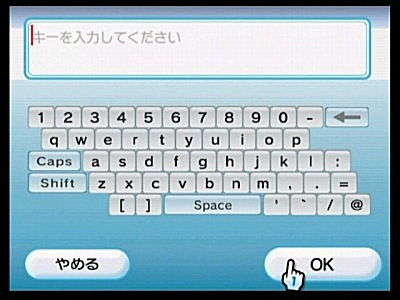
AESでは8〜63文字の英数記号を使います。
辞書に載っているような単語を使うと解読されるおそれが
あるので、意味のない英数記号を織り交ぜた17文字以上の
文字の羅列を考え、同じものをルータとWiiに入力します。
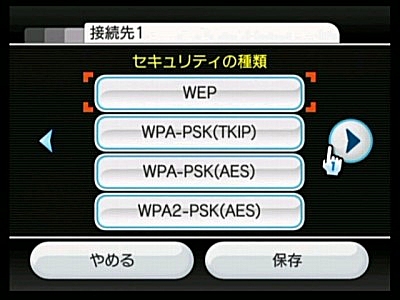
そのほかの設定を矢印を押して見ていきます。
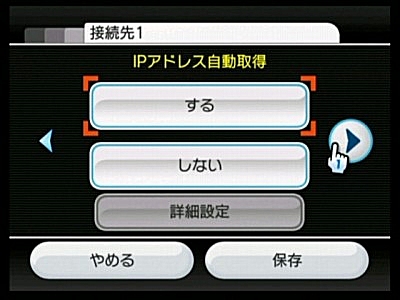
ルータなどでIPアドレスを配布する「DHCP」機能を使用している
(一般的です)場合は「する」のままでOKです。
「しない」場合はIPアドレスやサブネットマスク、ゲートウェイを
詳細設定で指定します。(IPアドレスを理解している上級者用)
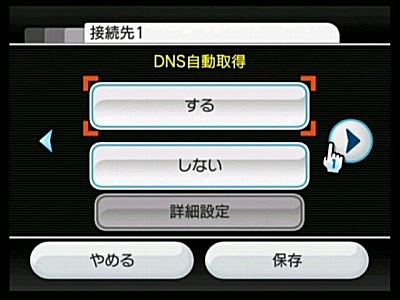
DNSサーバのアドレスを指定する場合は「しない」「詳細設定」を
選びます。(DNS、IPアドレスを理解している上級者用)
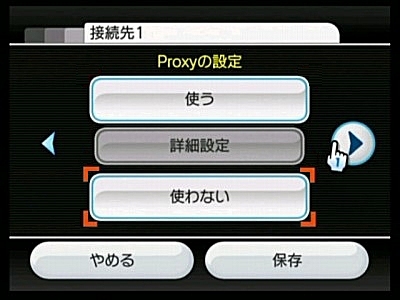
Proxyサーバがある場合は「使う」「詳細設定」で設定します。
通常は「使わない」で問題ありません。
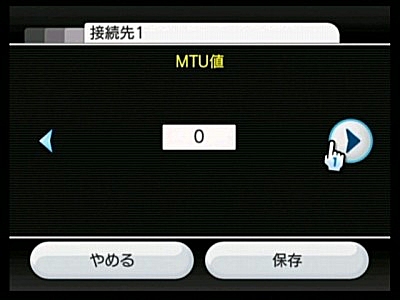
MTU値は理解している人のみ設定してください。
通常は0のままで問題ありません。
以上がWii側のWi-Fi設定になりますが、さらに安全のため、
無線LANルータ側でMACアクセス制限をかけましょう。
MACアドレスとは、ネットワークに接続する機器1台1台に
あらかじめ登録されているシリアル番号のようなものです。
これを無線LANルータに登録しておくことで、登録していない
機器から無線LANルータを利用できないようにします。
持っている無線LAN機器のMACアドレスをひととおり
登録したらMACアクセス制限をONにしましょう。
MACアドレスは「AA-BB-CC-DD-EE-FF」のような
形式になっていて、前半分がメーカーコード、
後ろ半分がシリアル番号になっています。
うちのWiiは「00-1E-35-xx-xx-xx」になっていました。
任天堂が取得しているメーカーコードは他に
「00-09-BF」、「00-16-56」、「00-17-AB」、「00-19-1D」、
「00-19-FD」、「00-1A-E9」、「00-1B-7A」、「00-1B-EA」、
「00-1C-BE」、「00-1D-BC」、「00-1E-A9」、「00-1F-32」、
「00-1F-C5」、「00-21-47」、「00-21-BD」、「00-22-4C」、
「00-22-AA」、「00-22-D7」、「00-23-31」、「00-23-CC」、
「00-24-1E」、「00-24-44」、
「00-24-F3」、「00-25-A0」、「00-26-59」、「00-27-09」、
「2C-10-C1」、「58-BD-A3」、「78-A2-A0」、「8C-56-C5」、
「A4-5C-27」、「A4-C0-E1」、「CC-9E-00」、「D8-6B-F7」、
「E0-0C-7F」、「E0-E7-51」、「E8-4E-CE」があります。
http://standards.ieee.org/regauth/oui/index.shtml
WiiのMACアドレスの調べ方は以下のとおりです。
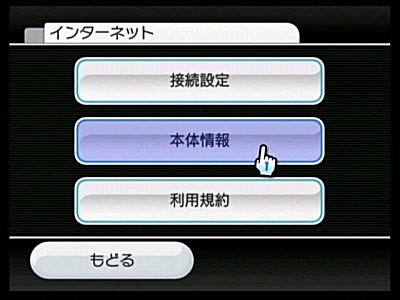
ルータ側でMACアクセス制限をかけている場合は
「本体情報」ボタンを押してMACアドレスを確認します。

これを無線LANルータやアクセスポイントに登録します。
※ ただし、AOSSを使用している場合は、いまのところ
MACアクセス制限は使えませんのでご注意ください。
それともうひとつ、WiiConnect24を設定しておきましょう。
これをONにしておくと、Wiiのシステムソフトに問題が
あった場合、インターネットを通じて自動で更新してくれます。
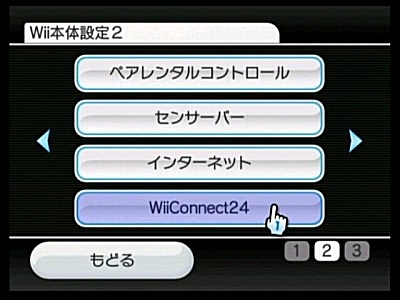
「WiiConnect24」ボタンを押します。
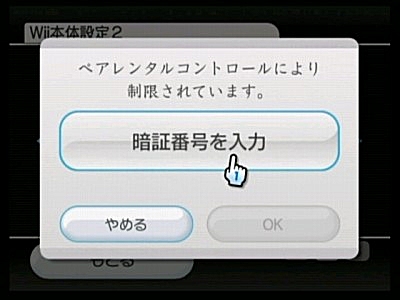
暗証番号を要求されたら「暗証番号を入力」を押します。
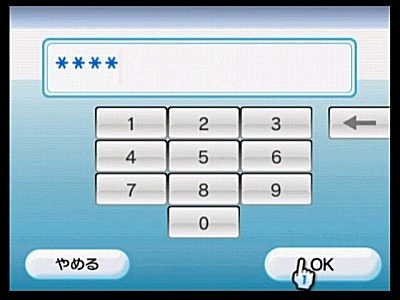
暗証番号を入力します。
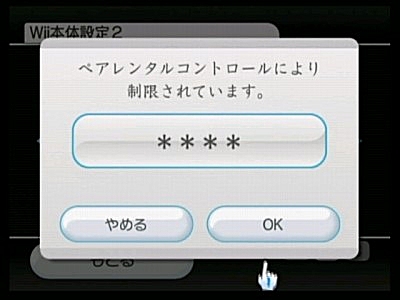
「OK」を押します。
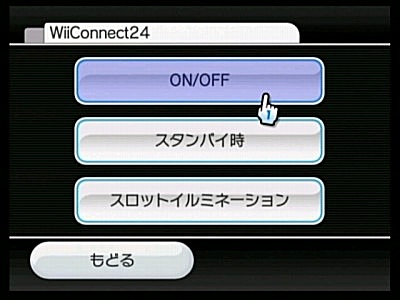
「ON/OFF」を選びます。
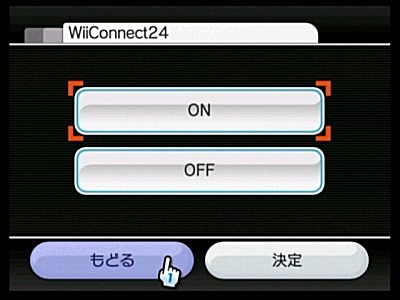
「ON」を選択します。
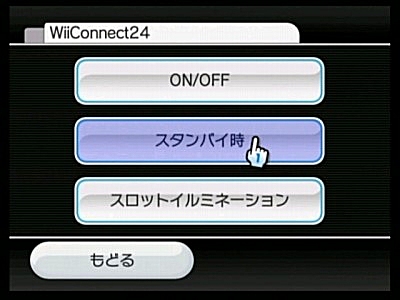
「スタンバイ時」を選択します。
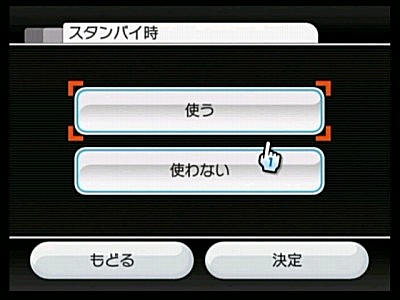
「使う」を選択します。

|